Sloppy Life Hackで、総合的な情報管理ツールとしておすすめしている「Notion」ですが、Notionを活用した思考整理をさらに進めたいという方に共通するかもしれない悩みがこちら。

Notionでマインドマップを使って、情報管理と思考の整理に活用したい!!!
このような悩みの解決策を探すために、今回の記事ではNotionでマインドマップを活用する方法について解説します!
【この記事を読むとわかること】
〇 Notionでマインドマップを活用する方法について
【結論】
Notionでマインドマップを活用する方法は、大きく3種類ある
1️⃣ 有料版の使用が前提でも効率重視の方におすすめ!
〇 Miro
〇 Whimsical
〇 Figma
2️⃣ 手間がかかったとしてもNotion内での作業完結を重視したい方におすすめ!
〇 Mermaid ☞NotionAI活用で効率的な作業が可能
3️⃣ 手間がかかったとしても既存のアプリを活用して、画像を埋め込む
マインドマップとは
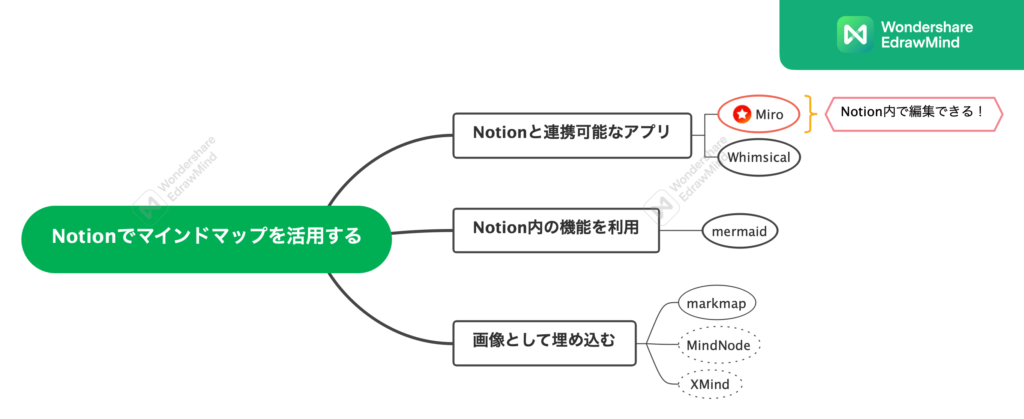
マインドマップとは、思考の整理・表現方法のひとつで、1つのキーワードに関連することを放射状に繋げて書き出して図にするという方法です。
図のように、脳内の記憶のネットワークと似たような状態に見える化することで、情報の整理、アイデア同士の繋がり、新たなアイデアなどが捗りやすくなります。

マインドマップは、発達障害の支援方法としても注目されていたり、教育の文脈でも活用されるなど、情報管理方法として注目が集まっています!
マインドマップについて簡単におさらいできたところで、Notionでマインドマップを活用する方法についての説明に移ります。
Notionでマインドマップを活用する方法
結論から申し上げますと、Notionでマインドマップを活用する方法は以下の3つの選択肢があります。
- Notionと連携可能なマインドマップアプリを使用すること
- Notionの機能を利用してマインドマップを作成すること
- その他、アプリやツールで作成したマインドマップを画像として埋め込むこと
「③アプリやツールで作成したマインドマップを画像として埋め込む」については、手書きも含めて多岐にわたる選択肢のある方法なので、今回はなかでもおすすめな方法について紹介しています。
この記事では3つの選択肢のなかから、4つの方法についての詳細とそれぞれのメリット・デメリットについて解説します。
【Notionでマインドマップを活用する方法】
○ Miro
○ Whimsical
○ mermaid
○ markmap
Notionと連携できるアプリを使う
Miro
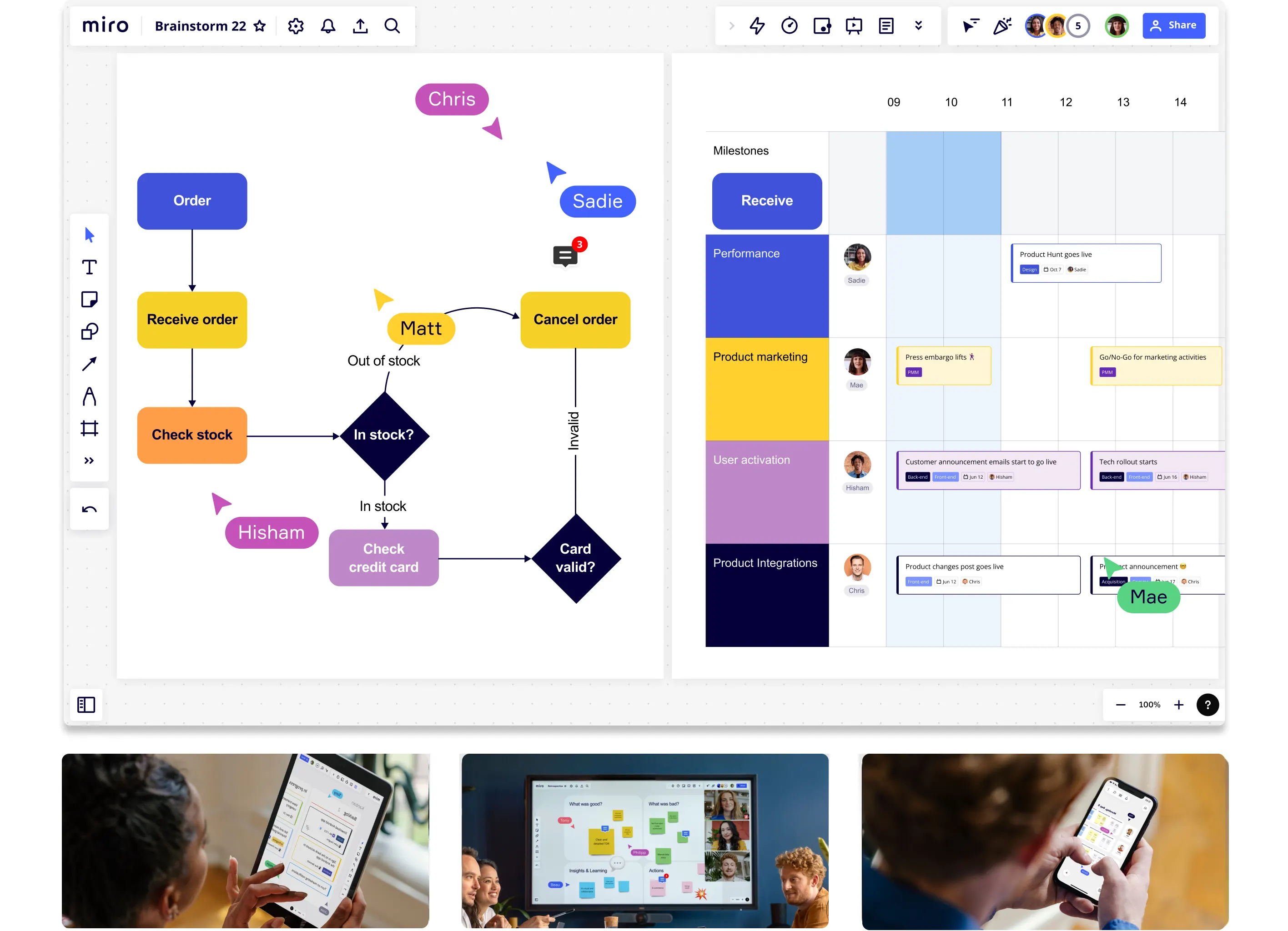
MiroはMiro.comが開発したホワイトボードソフトウェアです。
オンラインで共有しながら作業ができるホワイトボードなのですが、チームでの共有に役立つ複数の機能が備わっています。
- ブレインストーミング
- 図表作成
- 会議とワークショップ
- マッピング
- デザイン思考
- ビジネスフレームワーク
そのなかにマインドマップを作成できるテンプレートも存在しています。
Miroの特長
Miroの特長は以下のものがあります。
○ 複数人との同時編集が可能で、オンライン会議時などで活用しやすい
○ マインドマップ以外にも用途に合わせたテンプレートが複数ある
○ 他のサービスとの連携がスムーズ
ここでは簡単な説明に留めて、早速Notionでの活用方法について解説します。
NotionでMiroを活用する
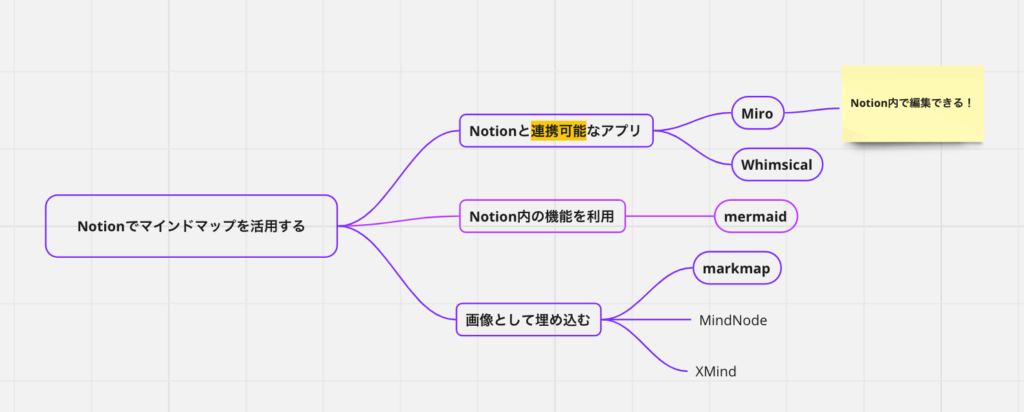
NotionにMiroを埋め込む
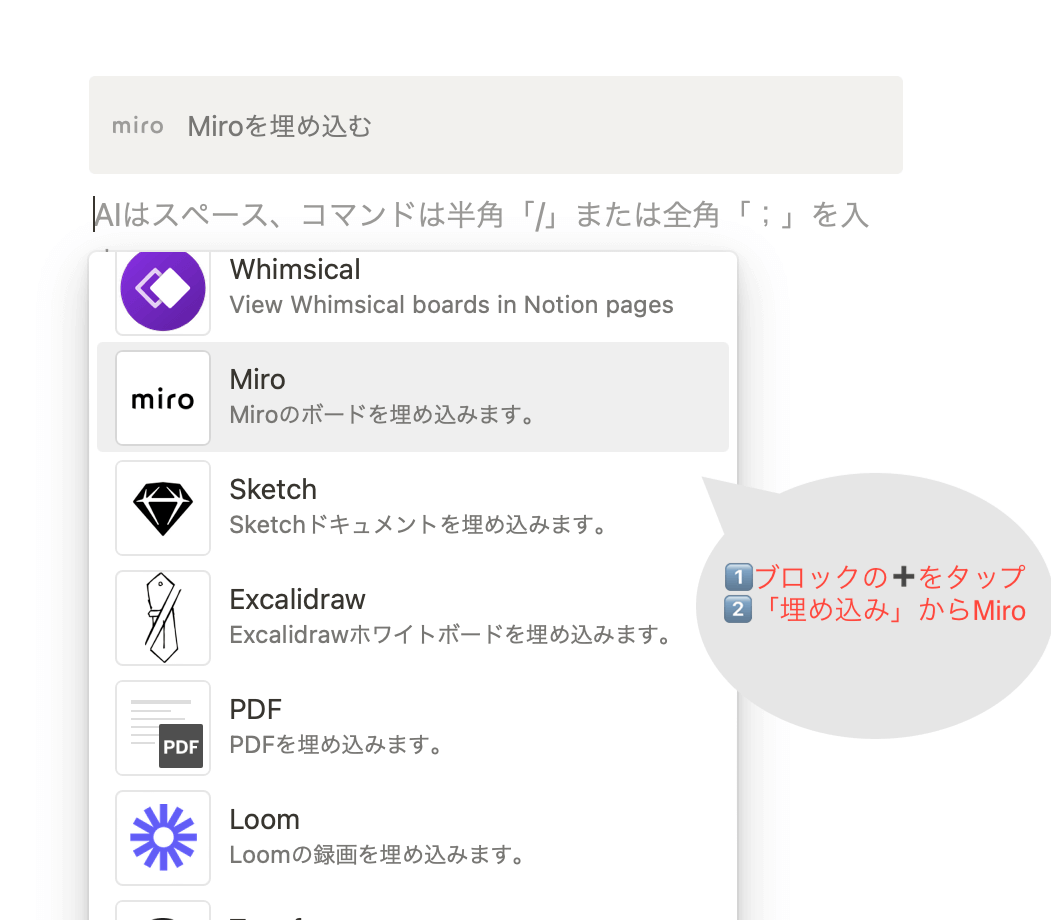
まずはじめに、Notionのブロックの左横にある➕マークをタップして、「埋め込み」欄にあるMiroを選択します。
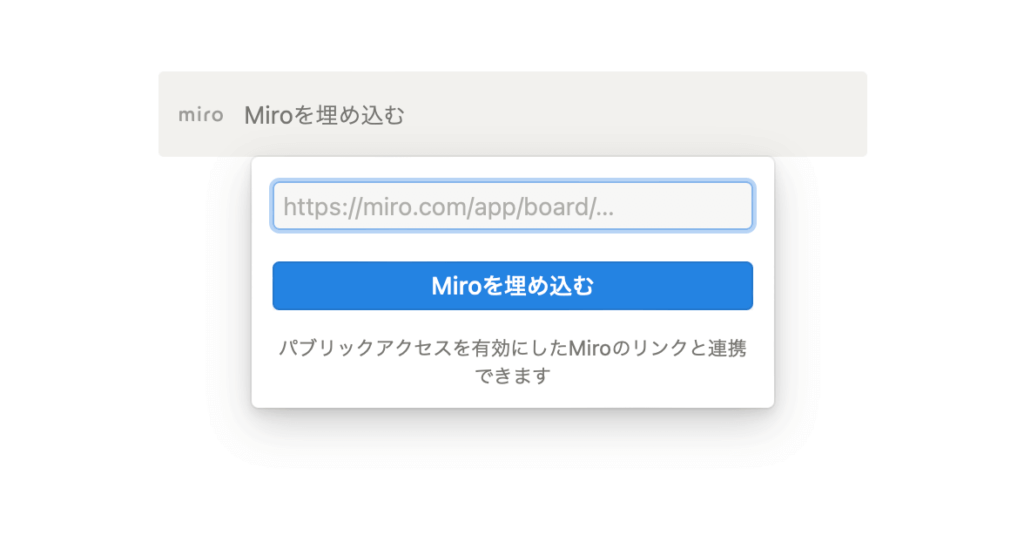
上の画像のような表示が出たら、Notionに埋め込みたいMiroのリンクURLを入力します。
ブラウザ版のMiroであれば、WebページのURLを調べて入力する。
アプリ版であれば、該当するボードの右上にある…マークをタップして「ボードのリンクをコピー」を選ぶとURLがコピーできます。
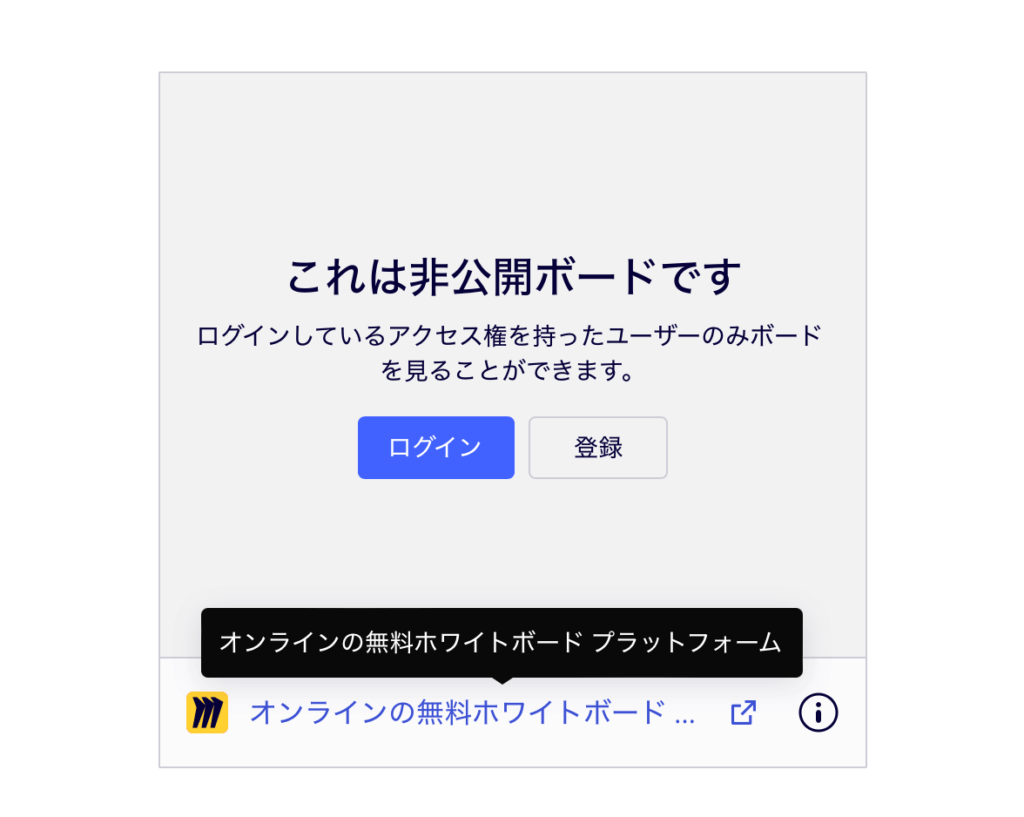
最初の設定では、埋め込みが成功すると、「非公開ボード」という表示が出ます。
この後、Miroにログインすれば埋め込みが完了です。
Miro側からボードごとに公開設定をすることもできます
Notion内で編集ができる
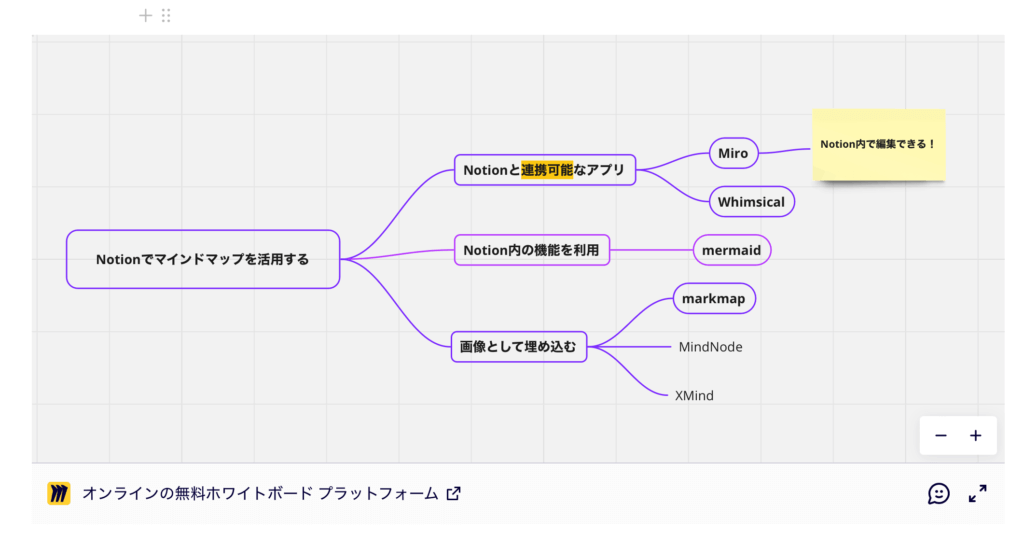
これでNotion内にMiroで作成したマインドマップを埋め込むことができました。
右上にある「→」マークをタップすることで、Miroに移動して編集が可能です。
Miroで編集した内容はリアルタイムでNotion内に反映されます!
メリットとデメリット
Miroを使用するメリットとデメリットは以下のとおりです。
● Notion内で編集ができる
● スムーズな連携が可能
● 複数の機能を利用
● 無料版では作成数に制限あり
費用面以外には目立ったデメリットはなく、マインドマップ以外にもMiroの様々な機能を堪能できる部分が大きなメリットと考えられます。
Miro✖️Notionがおすすめな方
Miro:Notion内でマインドマップの作成と編集を進めたい方におすすめ!
Whimsical
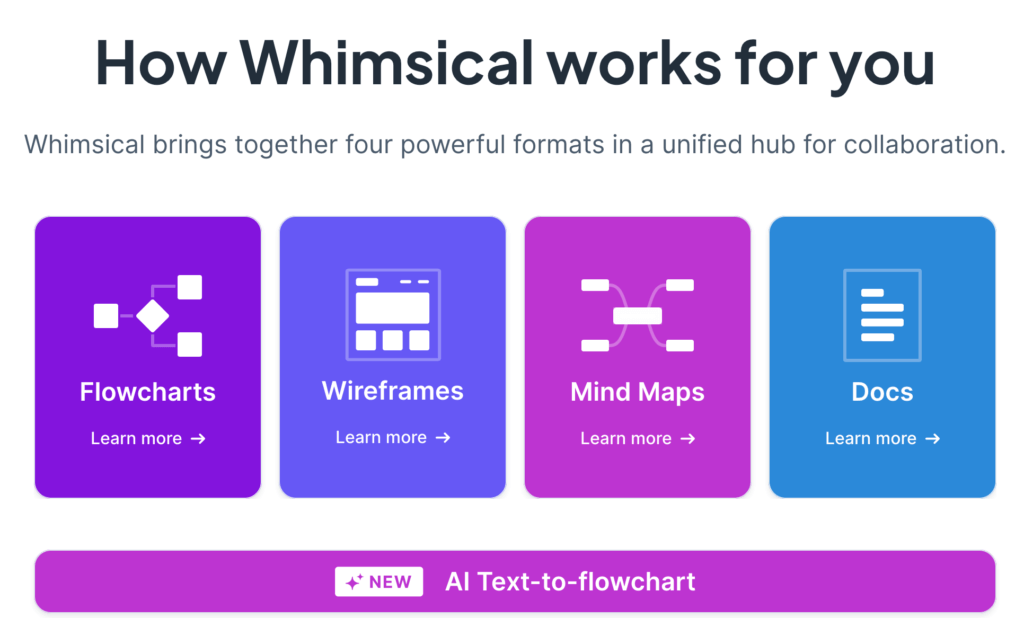
Whimsicalはシンプルかつデザイン性の高いツールで、特にフローチャートなどの作成に長けています。
- フローチャート
- ワイヤーフレーム
- 付箋
- マインドマップ
数あるツールのなかでも、操作が簡単なことが特徴です。
Whimsicalの特長
Whimsicalの特長は以下のものがあります。
○ 動作が軽く、操作も簡単にできる
○ シンプルなフローチャート図の作成に有効
ここでは簡単な説明に留めて、早速Notionでの活用方法について解説します。
NotionでWhimsicalを活用する方法
WhimsicalはNotionとの連携が可能なアプリなので、基本的な流れはMiroとほとんど同じです。
NotionにWhimsicalを埋め込む
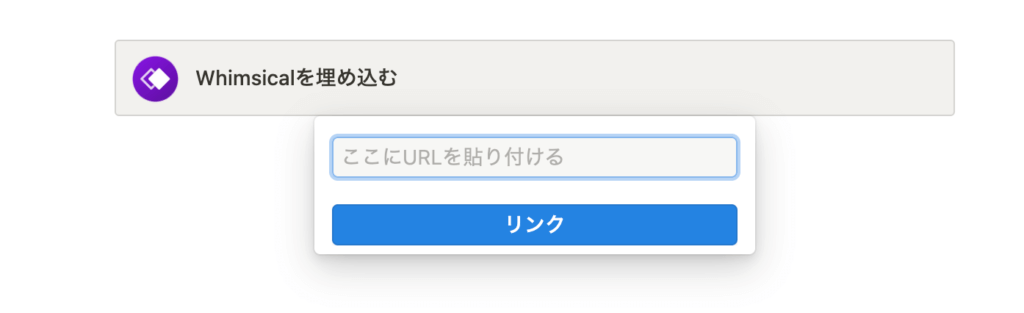
ブロックの左横にある➕マークをタップして、「埋め込み」欄にあるWhimsicalを選択します。
続いて、上記画像のようになったら、Whimsicalのページを開いてURLを貼り付けます。
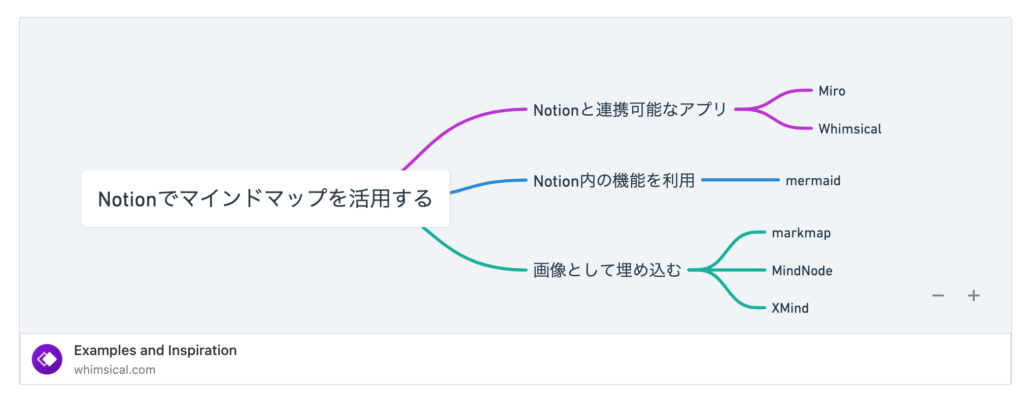
このように作成したマインドマップが埋め込まれます。
右下にある➕➖のボタンをタップすることで大きさを変えたり、ボード内の他の部分を表示させることも可能です。
メリットとデメリット
Whimsicalを使用するメリットとデメリットは以下のとおりです。
● 複数の機能が利用できる
● スムーズな連携が可能
● Notion内で編集ができない
● 無料版では作成数に制限あり
● ブラウザ版のみ
Notionと連携は可能ですが、編集するにはNotionのみでなくWhimsicalのページを開かないといけないのが最大のデメリットといえます。
Whimsical✖️Notionがおすすめな方
Whimsicalが使い勝手が良い方、スムーズにNotionにマインドマップを挿入したい方におすすめ!
MiroとWhimsicalはどちらがおすすめか?
Notion内で編集することを重視するのであればMiroで決まり。
もともとWhimsicalを利用していたり、マインドマップツールのなかでWhimsicalが使いやすい方はWhimsicalを使うのがおすすめ!
MiroとWhimsicalの最大の違いは、「Notion内で編集が可能かどうか」という部分です。
それ以外の部分では、どちらも無料版に作成数制限があるため、使い勝手や好みの問題となってくるでしょう。
有料版では作成枚数の制限がはずれますが、金額はどちらも大差ありません。
特に、Whimsicalを選択する場合は、Notionとの連携がスムーズでマインドマップが見やすく、手間がかかりにくいこと以外は他のツールの画像を挿入する方法と差がない点も考慮しましょう。
Figma
Figmaというデザイン系のサービスもNotionとの連携が可能になりました。
こちらも無料利用での活用もできるので、使いやすいアプリを利用するのが良いかと思います。
Notion内でマインドマップをつくる
Notionの機能を利用してマインドマップをつくる方法は、記事執筆時点(2023年8月)では、Mermaid記法を使う方法以外に確認ができていません。
Mermaid
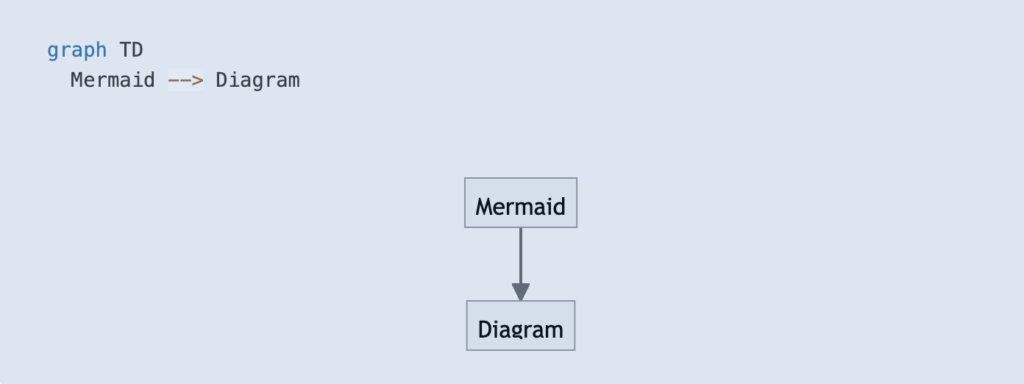
Mermaid(マーメイド)記法とは、テキストでグラフやフローチャートなどを書くことができるMarkdown(マークダウン)記法です。
Markdown記法というのは、Web上で文章の構造を明確化して見やすく書きやすくした書き方のひとつと捉えてください。
NotionではこのMermaid記法を用いて、マインドマップやシーケンス図などが作成できるようになりました。
Mermaidでマインドマップをつくる方法
ブロックの横にある➕をタップし、「コード」あるいは「コード:Mermaid」を選択します。
もしくは、ブロック内で「/code」と入力しても選択ができます。
一番最初に「mindmap」と入力して、Markdown記法でテキストを入力すれば、以下のようなマインドマップが完成します。
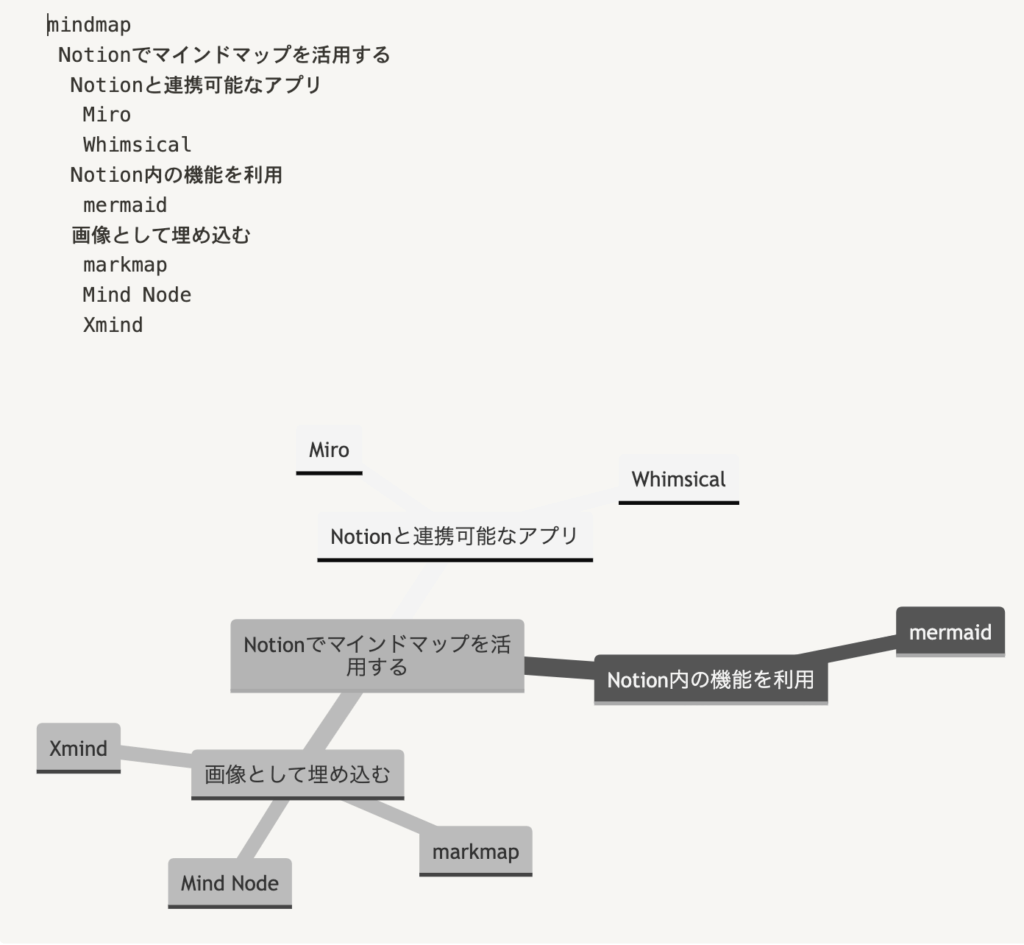
ここでは詳細は解説しませんが、Mermaidでは色や形などをコード入力で変更することができます。
詳しくはMermaidの公式サイトをご参考にしてください。
上の画像では見にくいので少しだけ変えてみたのがこちらになります。
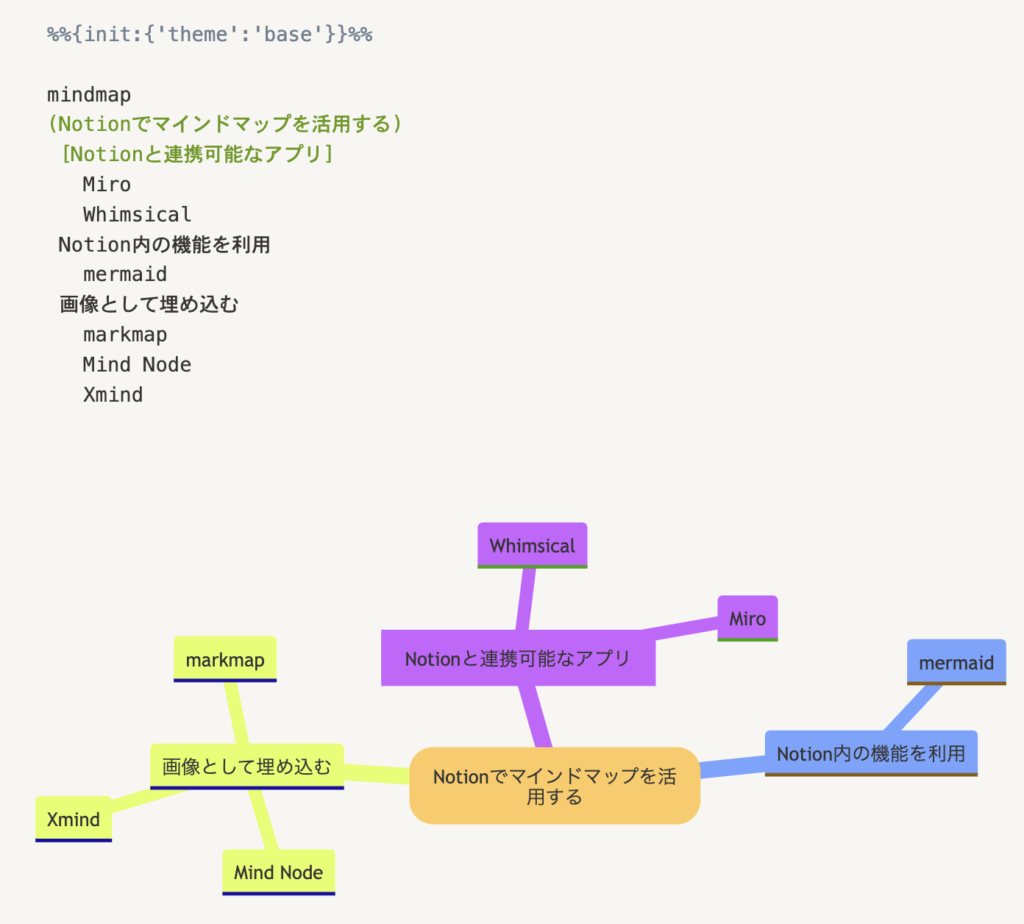
自由度が高いわけではありませんが、マインドマップが作成できました。
メリットとデメリット
● 無料で使用できる
● NotionAI活用で簡単になる
● Notion内で編集できる
● 覚えるまでが難しい
● AI活用しないと時間がかかる
● シンプルな図のみ作成可能
Notion内の機能なので無料で編集が自由なのが最大のメリットですが、自由度が高いとは言いにくいです。
また、Mermaidをしっかりと学習できれば、おしゃれなマインドマップを作成できるかもしれませんが、覚えるまでは手間がかかりますね。
Notion AIを活用することで、Mermaidの活用も楽になります!
Mermaidがおすすめな方
NotionAIを既に利用中の方、Mermaid記法が扱える方におすすめ!
あるいは、努力は惜しまないが無料で利用したい、かつ、Notion内で編集をすることを重視する方にもおすすめ
マインドマップ作成ツールを利用してNotion内に画像として埋め込む
markmap
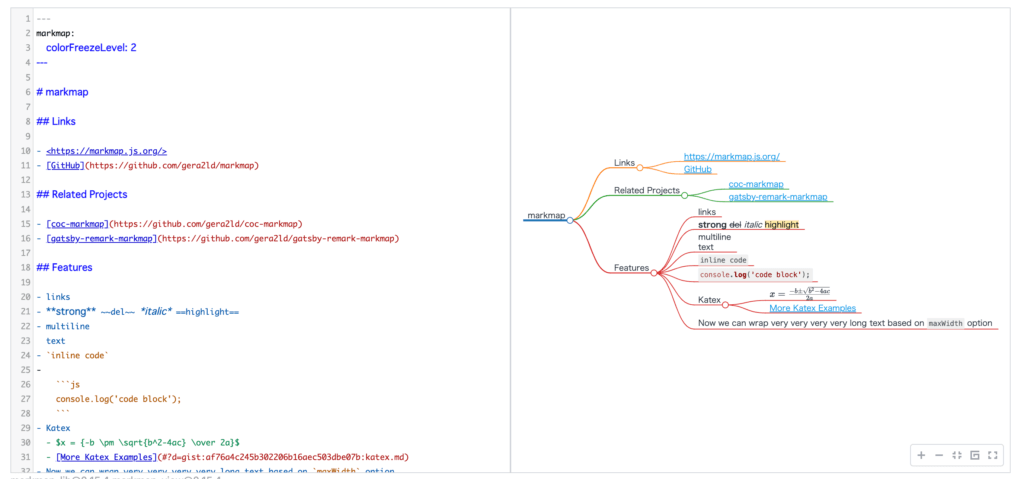
ここでは一例として、markmapを紹介します。
markmapはMarkdown形式のテキストをマインドマップに変換してくれるJava Scriptライブラリーです。
使い勝手はあまり良いとは言えませんが、「無料で使える」「マークダウン式のテキストを変換するため、Notion AIやChatGPTなどのAI系ツールと相性が良い」という利点があります。
markmapをNotionで活用する方法
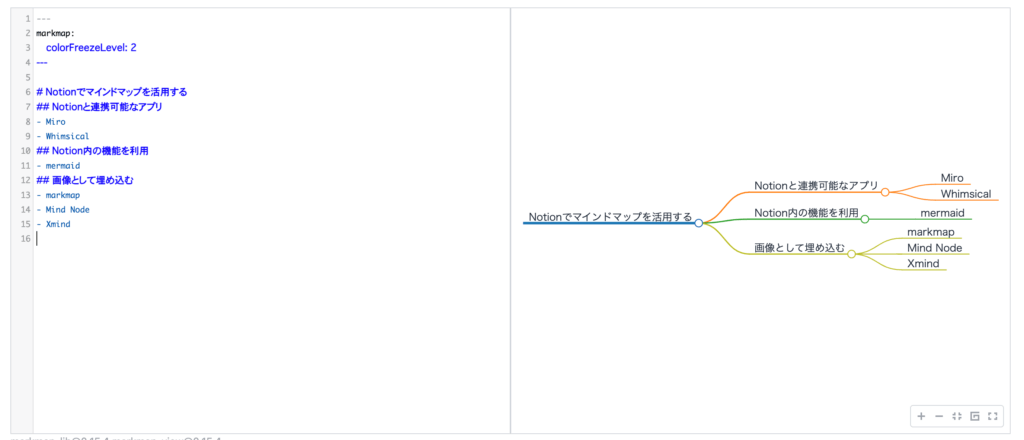
これはシンプルに作成したマインドマップを画像としてダウンロードあるいはスクリーンショットなどを行い、➕をタップして「画像」ブロックを選択してアップロードするだけで完成です。
外部ツールやアプリを画像して埋め込むことのメリットとデメリット
● 無料で使用できる
● 普段使っているツールでできる
● 手間がかかる
● ファイルの容量の問題がある
普段から使用しているツールを利用できるメリットはありますが、アップロードするファイルの容量と、画像化→アップロードまでの手間がかかることが最大の難点といえますね。
外部ツールやアプリを画像として埋め込むことがおすすめな方
無料でマインドマップを作成したい方、これまで使用しているマインドマップのツールがなく簡単に作成したい方におすすめ!
結論

この記事では、Notionでマインドマップを作成する方法について解説しました!
どちらも有料となってしまいますが、作業効率を重視して、当ブログでは、「Miro」と「NotionAI✖️Mermaid」が一押しです!
【結論】
Notionでマインドマップを活用する方法は、大きく3種類ある
1️⃣ 有料版の使用が前提でも効率重視の方におすすめ!
〇 Miro
〇 Whimsical
2️⃣ 手間がかかったとしてもNotion内での作業完結を重視したい方におすすめ!
〇 Mermaid ☞NotionAI活用で効率的な作業が可能
3️⃣ 手間がかかったとしても既存のアプリを活用して、画像を埋め込む
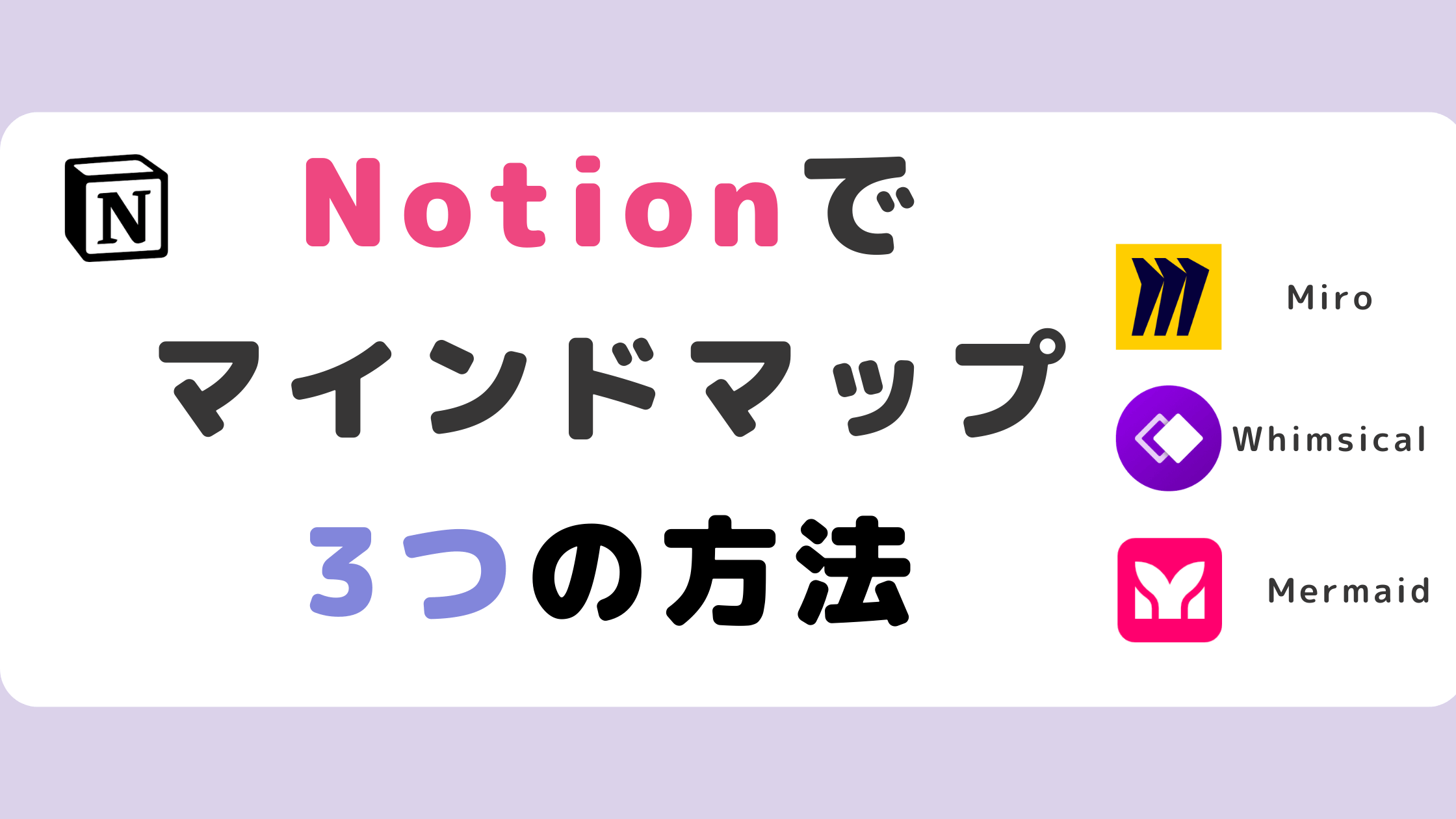




コメント